- Login to Miva
- Open your store clicking the PLUS icon
- Open ListenUp Store clicking the PLUS ico
Saturday, April 21, 2007
Login and go to your store
Login and go to your store
Sunday, April 15, 2007
Categories - Adding Categories

Categories - Adding Categories
- Login to Miva and navigate into your store
- Click on Categories to view all of the categories currently in the system
OR
Click on ADD next to Categories. - Click ADD PRODUCT highlighted in RED in snapshot.
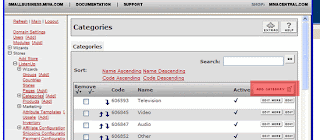
- On this screen start adding your Category Code, Category Name and then click on LookUp to attach this new category to
 a Parent as the example shows.
a Parent as the example shows. - Remember the Category code, for example - complaptops - for adding the same category to your Category drop down menu on the website.
- Open Windows Explorer (Not Internet Explorer)
- Type ftp://66.45.24.196 in the address bar. Once the dialog box appears enter your User name and Password (same used with the Contribute software)
- After 30 seconds or less the directory will display with the listing of files and folders of the website.

- Scroll through for the file Global_OnlineNavAreaLayout.html
- Then select the file and copy (ctrl-c) to be pasted to your local computer. Then click on the My Documents folder and paste it there (ctrl-v).
- Next select the Global_OnlineNavAreaLayout.html file on your local computer and then select Copy and then Paste. This will create a copy of the original file you are about to edit just in case you edit this file incorrectly.
- Next RIGHT CLICK on the original Global_OnlineNavAreaLayout.html and look for the OPEN WITH function and click on NOTEPAD.
- At this point do a search in the notepad program to find the category that you want to create your new category next to. For example if I want to add my new category right under Cassette Decks I will click the EDIT menu and select FIND.
- Then I type Cassette and then hit ENTER.
- This brings my cursor to this line:

- Now highlight the Cassette Decks line HTML and all. Press CTRL - C, click ENTER Press CTRL - V.
- Essentially you are duplicating the text and HTML.
See here that I changed the category code to the category code I entered for my new category at the beginning of this lesson. Then I changed the Category name to the category name entered into Miva at the beginning of this lesson.

12. COPY edited file and PASTE into the website directory:
- Go back to your Windows explorer window with My Documents loaded. Look for the file you just edited "Global_OnlineNavAreaLayout.html" and select this file, then click CTRL - C to COPY this file.
- Repeat step 1 and 2 to navigate to your ftp://66.45.24.196 website root directory.
- After you log into the website at the main root directory click CTRL - P to paste your edited file into the website. The website should ask you if you want to OVERWRITE your website file. Go ahead and do that.
- Now go to the website and REFRESH the page to load your new category into the drop down menu.
- Is it there? If yes then test it by clicking on it.
- If not then try to REFRESH the page again. If it still is not appearing check the steps above and find out where the problem occured.
Subscribe to:
Posts (Atom)